This guide helps you activate Klarna Payments by setting up configurations and credentials in the SAP Commerce Backoffice.
Before you start, ensure:
- The
klarnapaymentaddonis successfully installed. - You have access to the SAP Commerce Backoffice.
- Credentials from the Klarna Merchant Portal, including API username, API password, and Public Key ID.
Step 1: Create a Klarna Payments configuration
1. Navigate to Klarna Payment Configuration: Go to SAP Commerce Backoffice → Klarna → Klarna Payments Config.
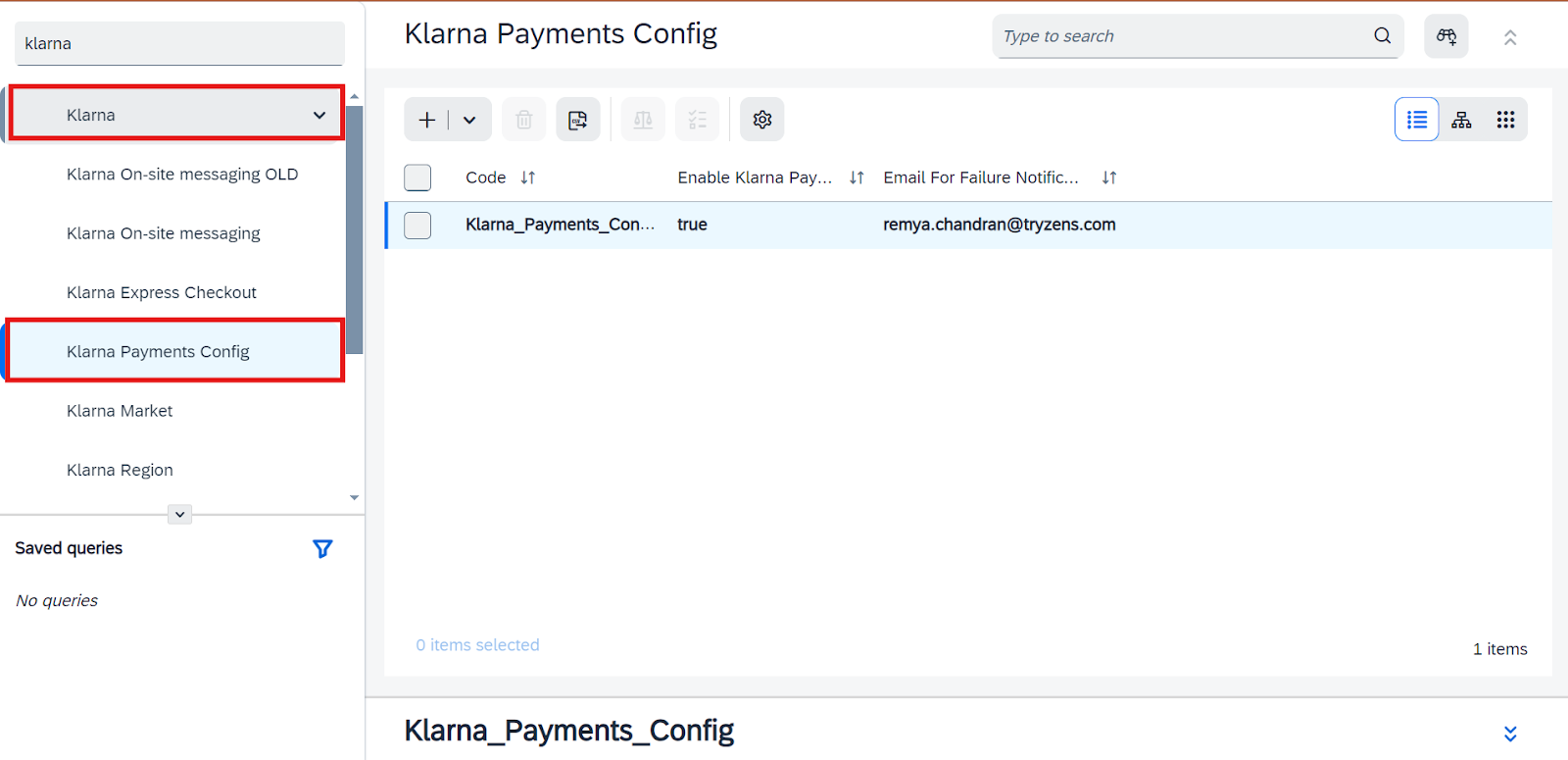
Navigate to Klarna Payment Configuration
2. Create a new Klarna configuration: Select the option to create a new Klarna configuration.
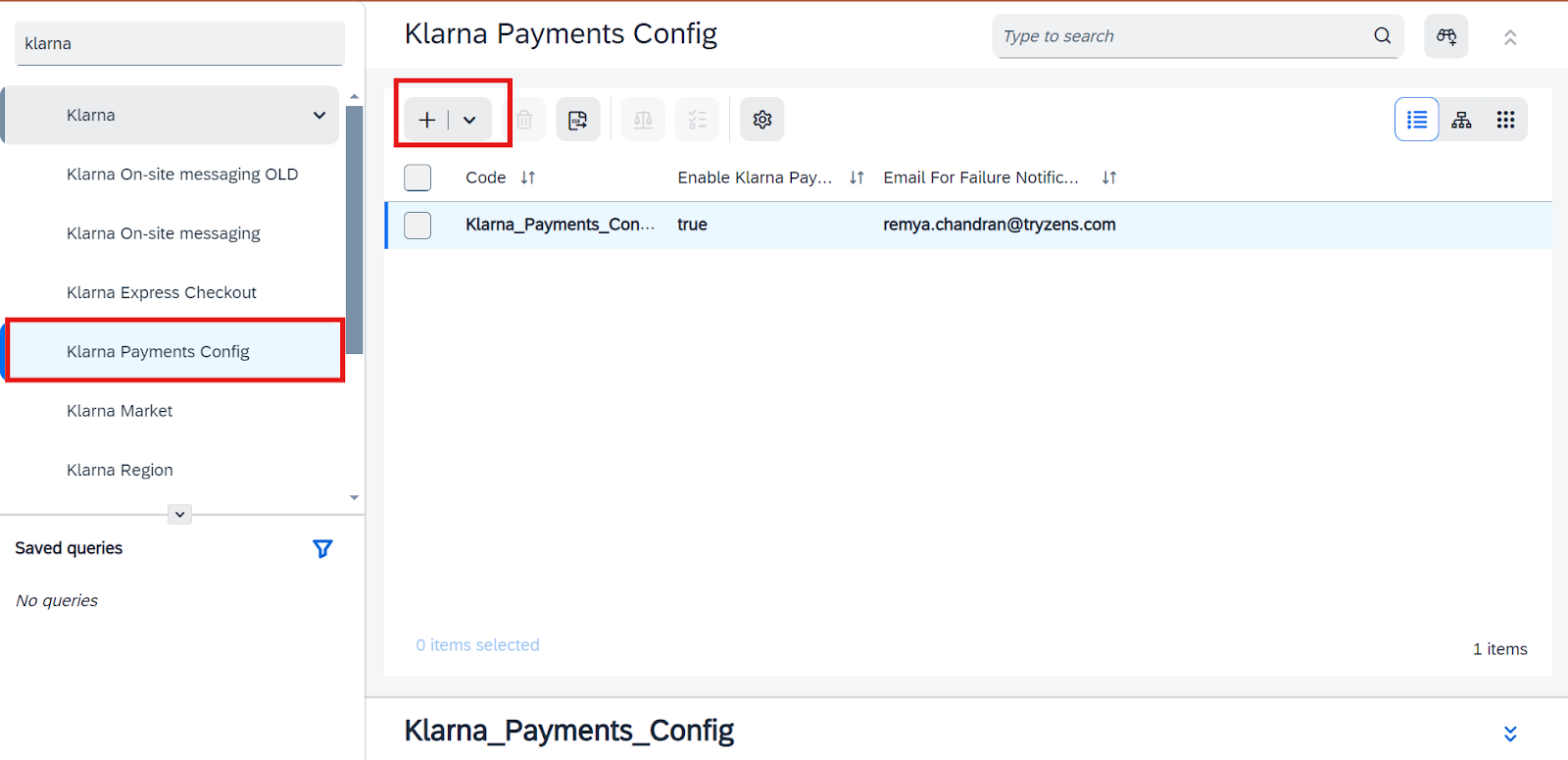
Create a New Klarna Configuration
3. Fill in mandatory fields:
- Code: A unique identifier for the configuration.
- Enable Klarna Payments: Toggle to enable the feature.
- Email for Failure Notifications: Email for receiving alerts.
- Click Next to proceed.
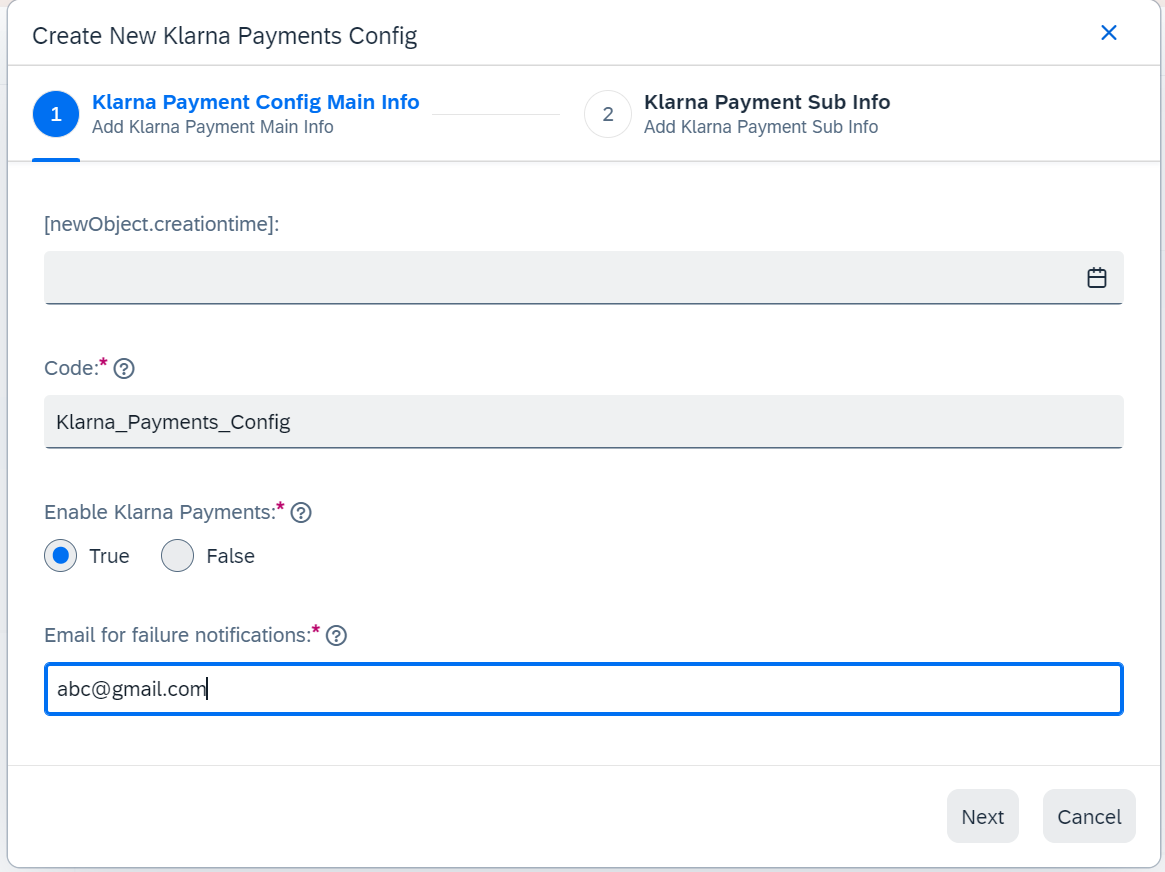
Fill in the Klarna Payments Specific Fields
4. Provide additional details:
- Enable AutoCapture (optional).
- Enable Extra Merchant Data (EMD) (optional).
- Set Merchant Reference 2 and optional color customization for the Klarna interface.
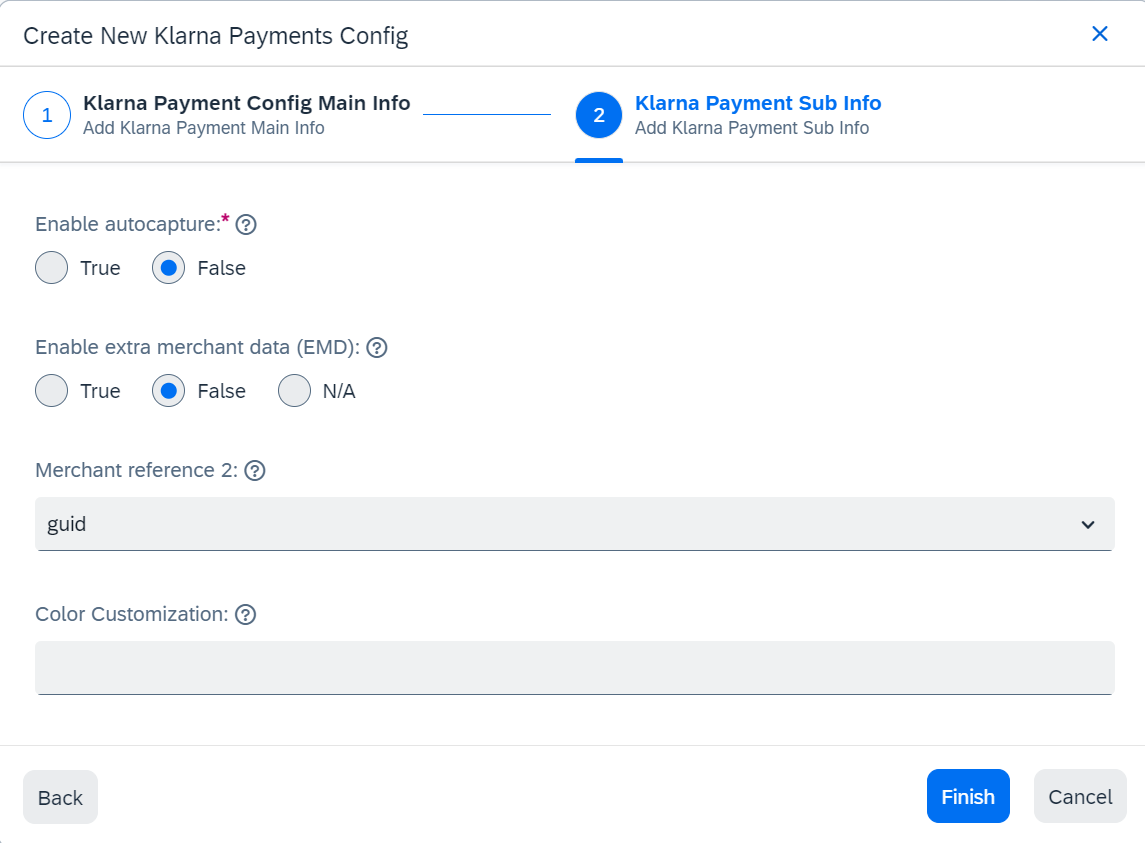
Fill in the Klarna Payments Specific Fields 2
Step 2: Create credential data
1. Navigate to Klarna Activation: In the Backoffice, go to Klarna → Klarna Activation.
2. Add a new credential: Click the + icon below the Klarna Activation section.
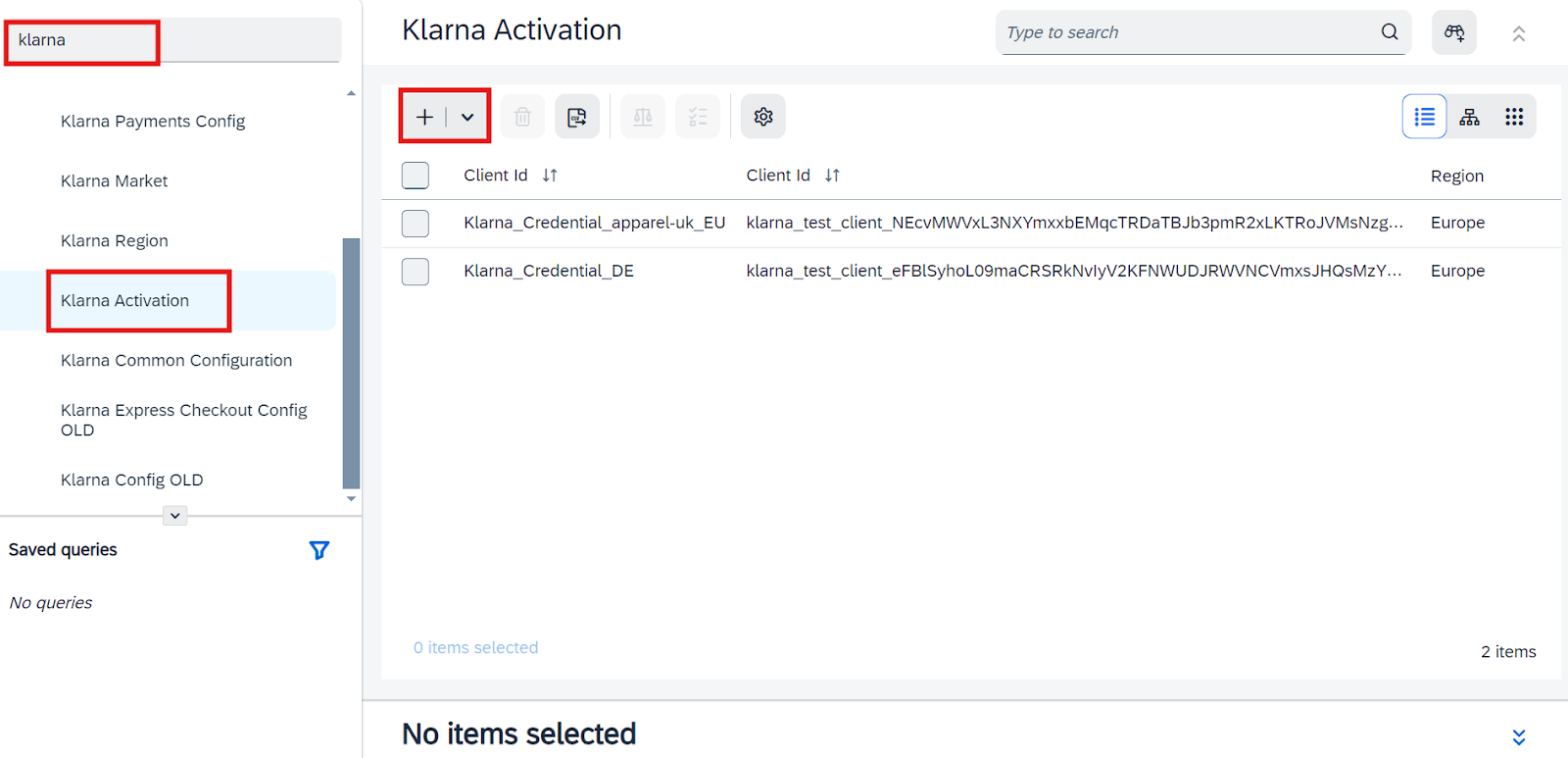
Klarna Activation
3. Fill in mandatory fields:
- Code: Identifier for the credentials.
- Client ID, API Username, and API Password: Retrieved from the Klarna Merchant Portal.
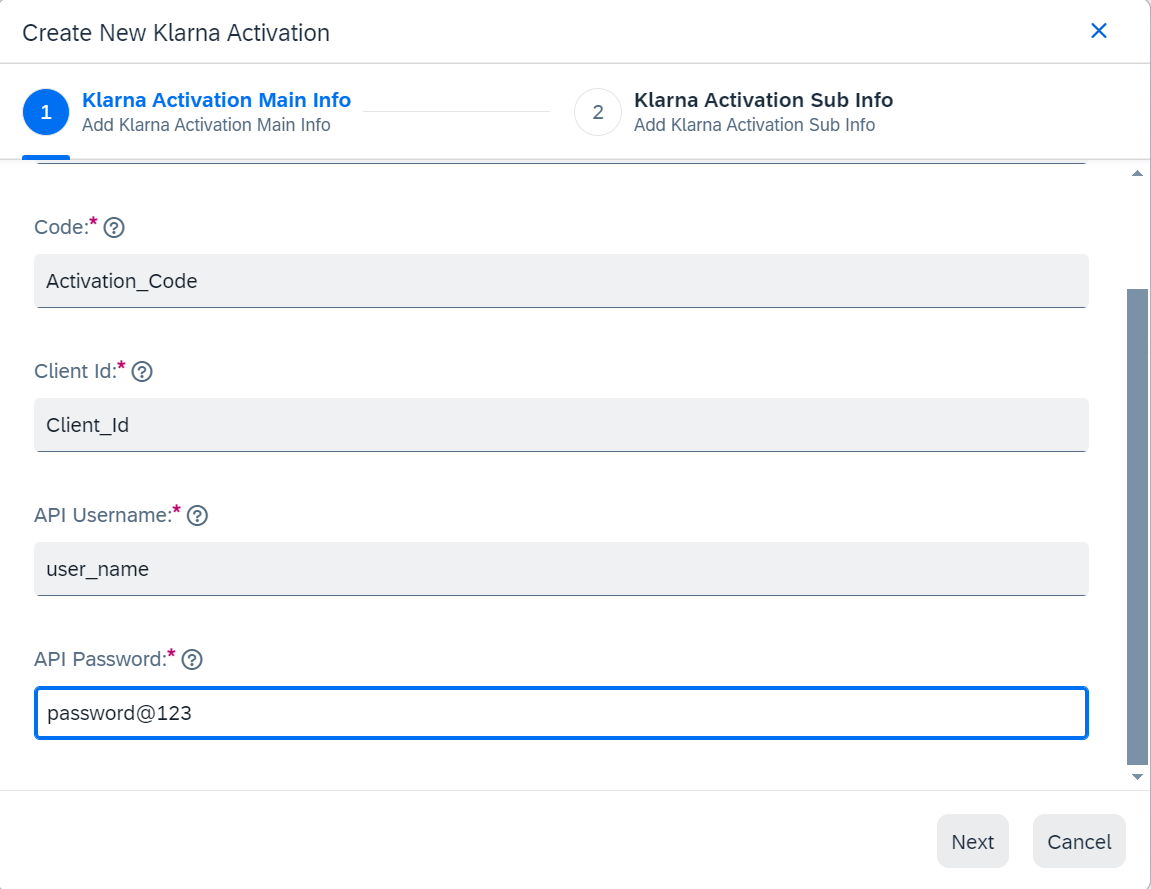
Create new credential
4. Provide additional details:
- Region (e.g., EUROPE, NORTH_AMERICA).
- Supported Markets.
- Enable VCN if applicable.
- Public Key ID: For encrypting VCN data.
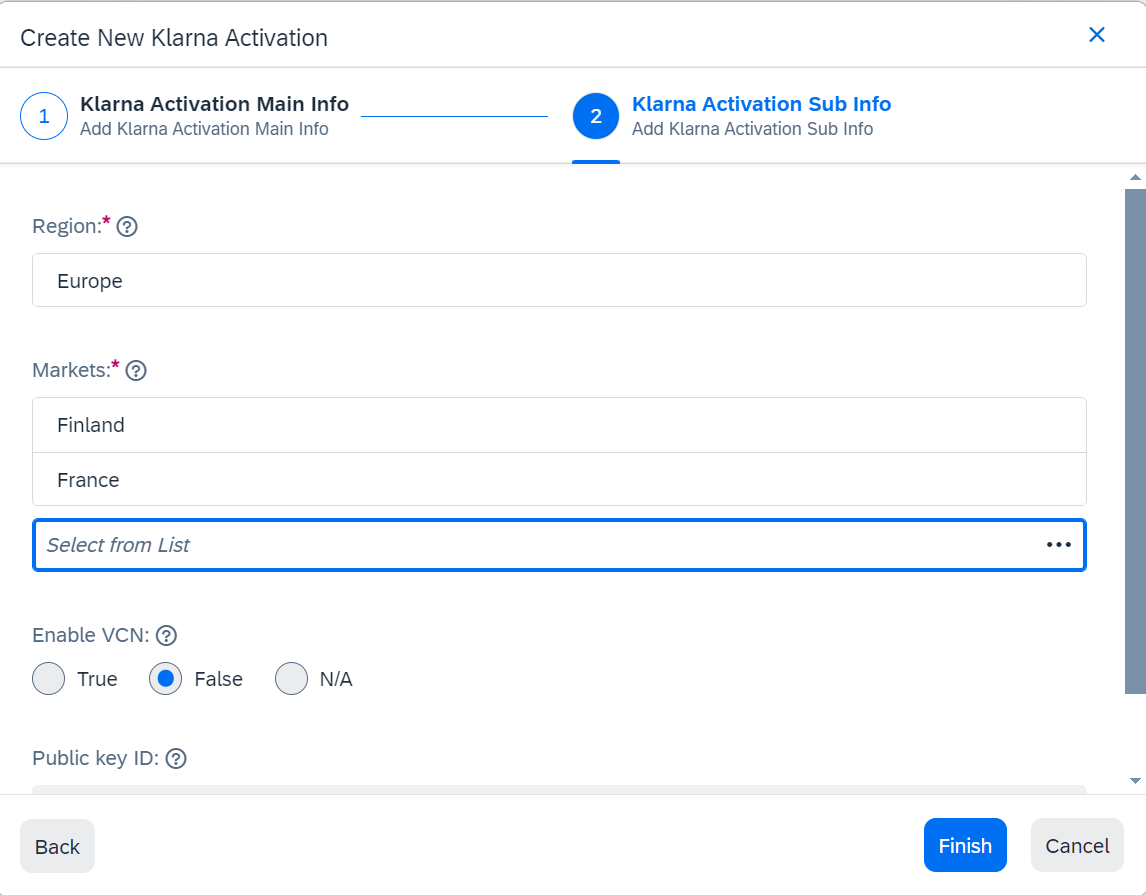
Credential additional details
Step 3: Map credentials and Klarna Payments configuration
1. Navigate to Klarna Common Configuration: Go to Klarna → Klarna Common Configuration.
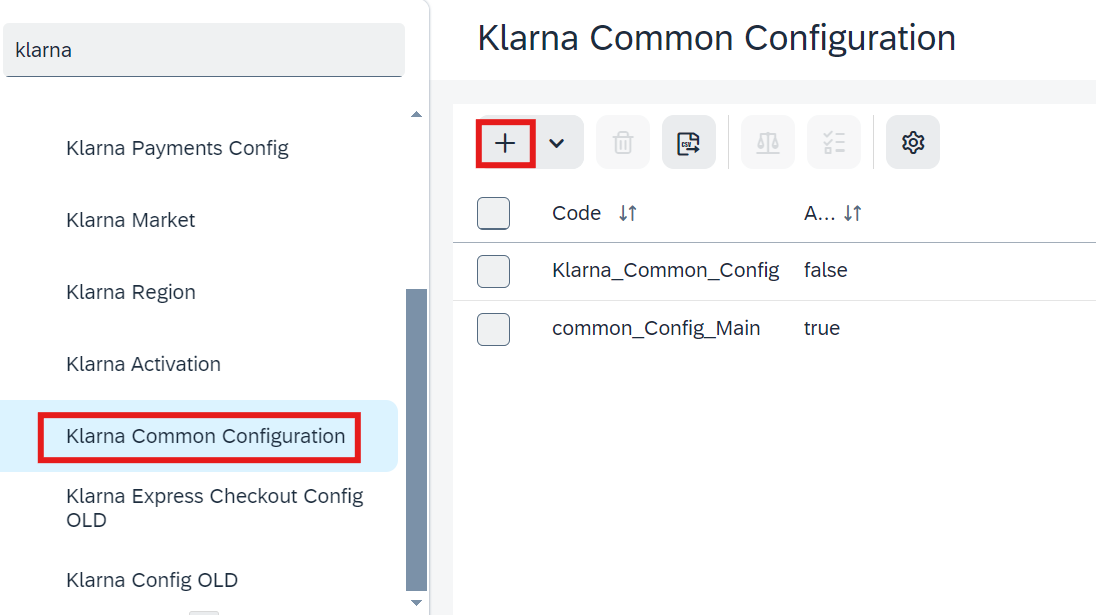
Common Configuration
2. Create a mapping:
- Click the + icon to create a new mapping.
- Fill in details such as Code, Active, and Environment (TEST or LIVE).
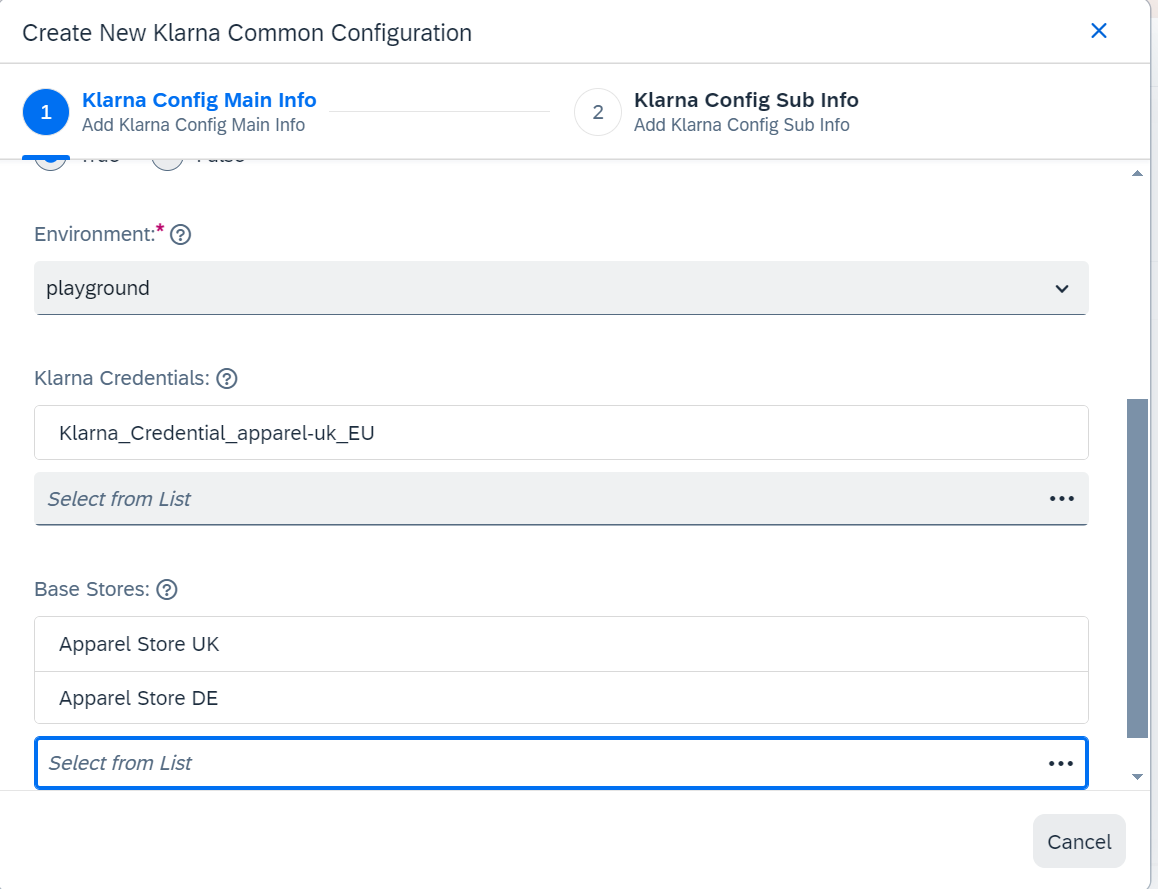
Mapping credentials
3. Link Klarna credentials and payment configuration:
- Select the Klarna credentials created in Step 2.
- Associate the Klarna Payments configuration created in Step 1.
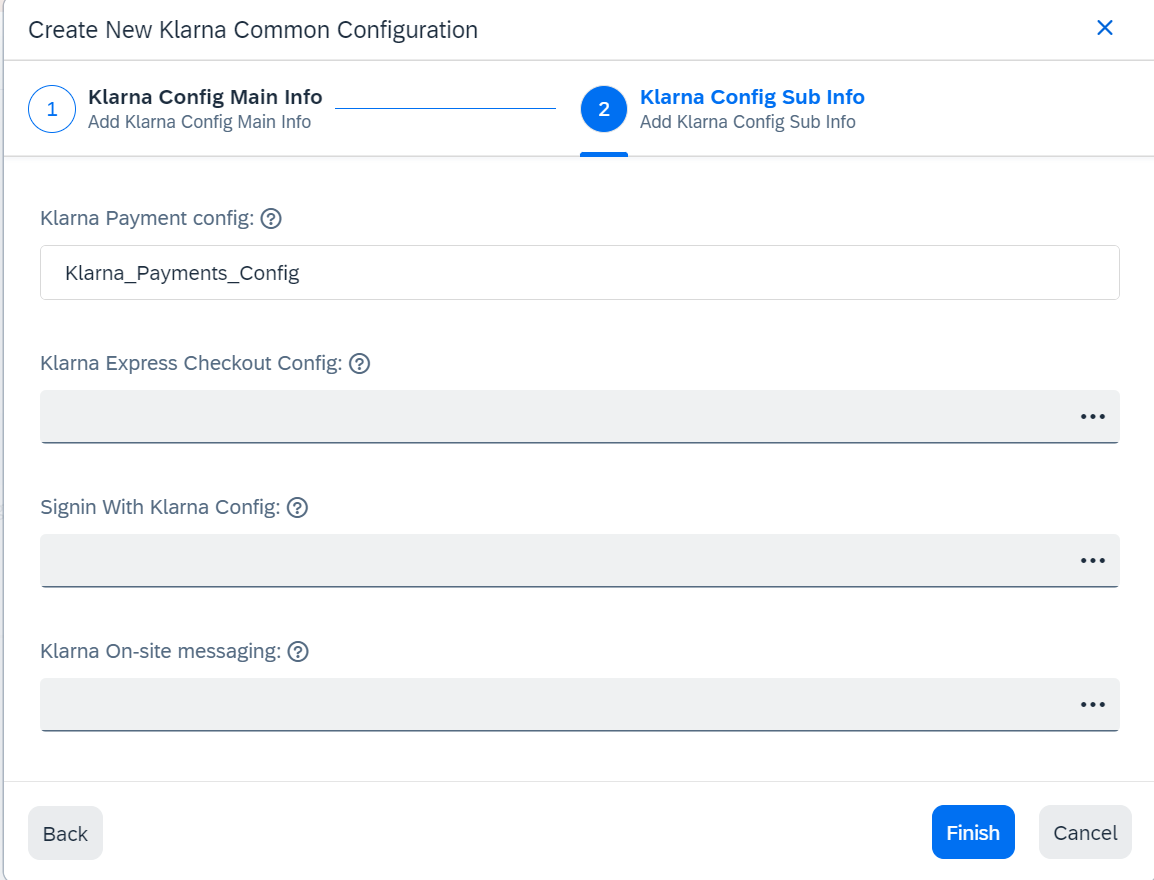
Mapping details
| Attribute | Mandatory | Description |
|---|---|---|
| Klarna API Username | Yes | Generated in Klarna Merchant Portal. |
| Klarna API Password | Yes | Generated in Klarna Merchant Portal. |
| Region | Yes | Choose from EUROPE, NORTH_AMERICA, or OCEANIA. |
| Markets | Yes | Countries supported under the selected region. |
| Environment | Yes | TEST (playground) or LIVE (production). |
| AutoCapture | No | Enables auto capturing during order placement (not relevant if VCN is enabled). |
| Enable VCN | No | Toggles VCN-based settlement. |
| Public Key ID | No | RSA public key provided in JWK format for VCN settlement. Recommended: 4096-bit RSA keypair. |
Tips for an Optimal User Experience
Ensure the Klarna Payments iframe is visible and text is legible by using a consistent minimum width for checkout and billing pages. This enhances the experience for mobile users.
Steps to Enable VCN
Step 1: Enable VCN in Klarna Configuration
- Access Klarna Activation:
- Navigate to SAP Commerce Backoffice → Klarna → Klarna Activation.
- Enable VCN:
- Select the Enable VCN option.
Step 2: Generate a 4096-bit RSA Key Pair
1. Open a terminal and run the following commands:
openssl genpkey -algorithm RSA -out private_key.pem -pkeyopt rsa_keygen_bits:4096
openssl rsa -pubout -in private_key.pem -out public_key.pem
2. This will create two files:
private_key.pem(Private key)public_key.pem(Public key)
Step 3: Configure Klarna with RSA Keys
- In Klarna Activation, set the Public Key ID using the contents of
public_key.pem. - Example
public_key.pemfile contents:
-----BEGIN PUBLIC KEY-----
MIICIjANBgkqhkiG9w0BAQEFAAOCAg8AMIICCgKCAgEAoNYG7l2G8nZa+22oBYZk
tV228lw3UE9WO4oxfknJtKEdHn84x55ULt8KQTh9NVtdeKC8nTfTgyvMt/GNCa18
xuZV/lGYDftKt85hbV5EjOum+StAIufEXvlBX7nMOMc1KyWm9kp2kbqd88mFIX63
KV94OoNEXcNatRDFYR+qz53+ifadDQtQ1slVNStdroCZDJ1+LxtBy9V+BdmsBK1E
RLsKh/JLXyWE24FJKV+z00s7TQkdWW/5ET12OGQYZsWo1yqgi9HplNvrisve8vWP
xaL4m8iZ3I/9yYdg7yANQbTxSJcbbRCgaaagPo30CNxeqU6qafY5g8vY3E52CoXH
DdO4UslX1qcuYIDhqaDzey6W+b8m755xLi+rqQyM4PBWL0J0dM3FVid8+4YKILex
3AKBFciqRCMHSOGaEeyrXKTjlAsghr9RS8PifvQRrL440cHzqw2vX0DvpjSWcmUJ
tW4wUq5RNSsobrxnVmoV6fj1z67Q/1P+l5Ie+oowdahR5ztVqJlO+2PNoX4I5VDs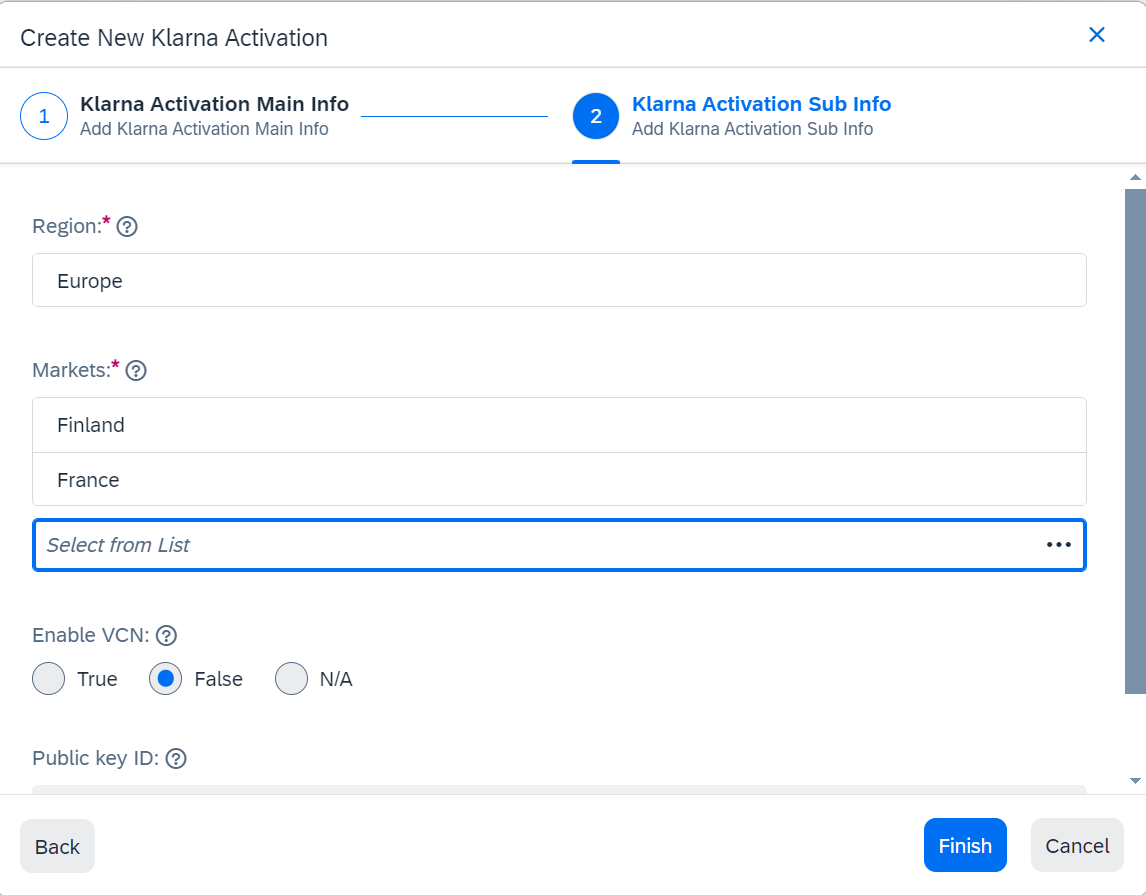
VCN
Important Notes on PCI Compliance
- Do not save decrypted PCI data (e.g., VCN or CVV) on servers.
- Ensure PCI-DSS compliance by securely handling card data.
- Collaborate with partners, Payment Service Providers (PSP), and Acquirers for secure data management.
- Delete any historical decrypted PCI data, regardless of its validity.
Verifying VCN Data in Backoffice
1. Access the Order
- Navigate to Order in the SAP Commerce Backoffice.
- Search for the specific order number.
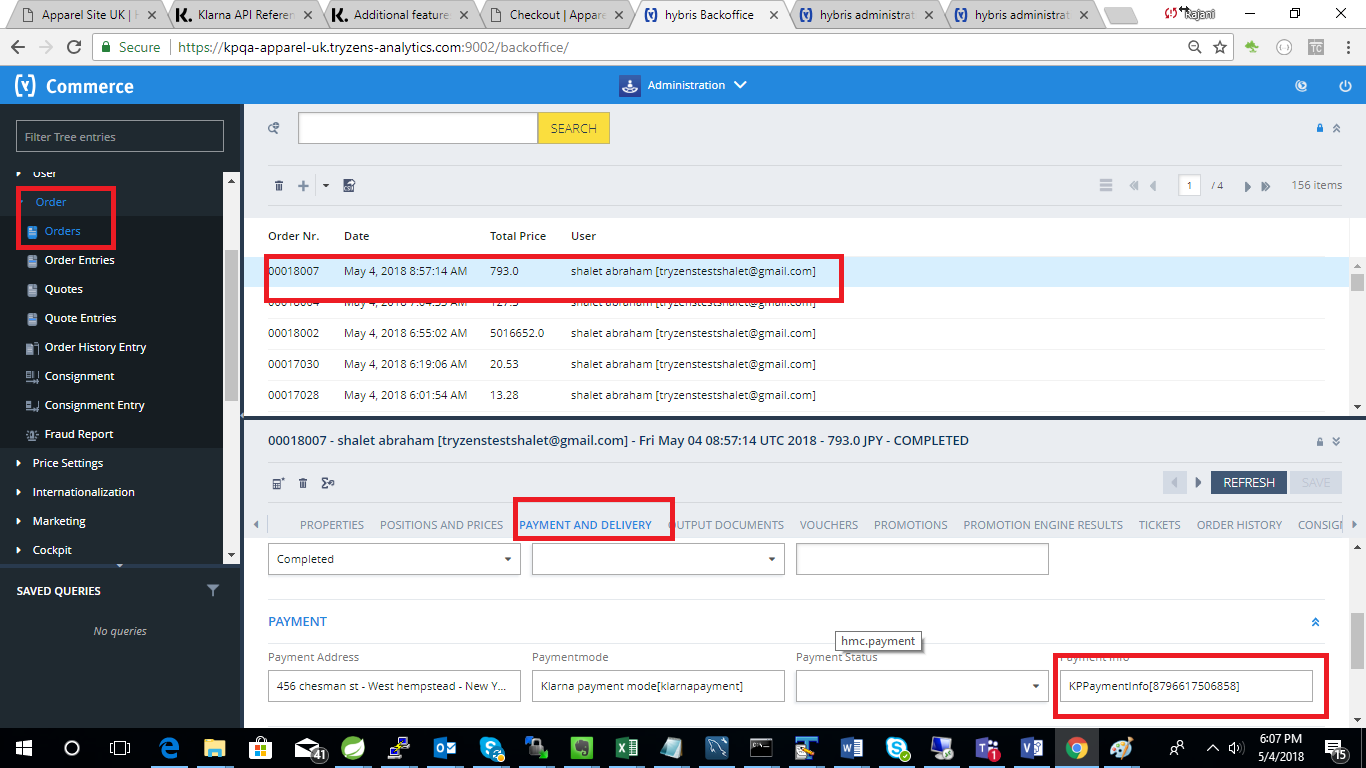
Verifying VCN in order
2. View Order Details
- Click the order number.
- Go to the Payment & Delivery section.
- Select Payment Information to view the VCN details.
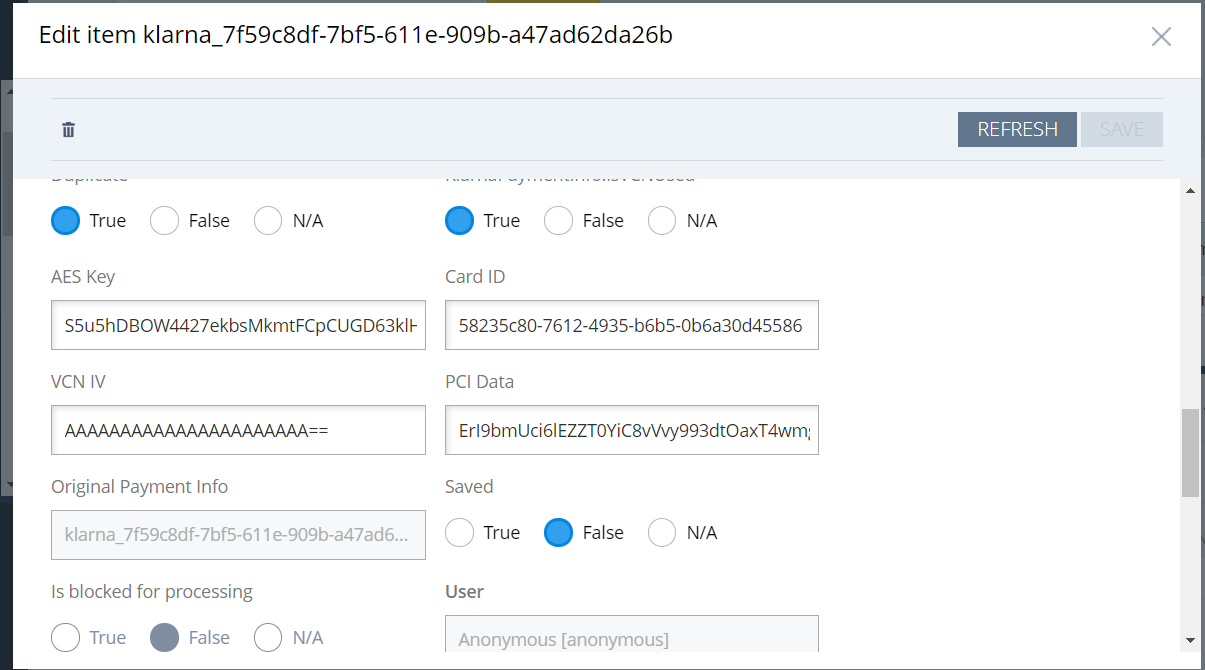
VCN Details
Important!
- VCNs are one-time use cards tied to individual orders.
- Merchants are responsible for securely managing the cards.
- Avoid storing decrypted PCI data in production environments.
Steps to Verify Klarna Orders
- Log in to SAP Commerce Backoffice.
- Navigate to Orders:
- Click Orders in the left-side menu.
- Search for a Specific Order:
- Enter the order number in the search bar.
- Open the order by clicking its entry in the results.
Viewing Klarna-Specific Details
1. Verify Klarna Order ID:
- Go to the Properties tab of the order.
- Locate and confirm the Klarna Order ID.
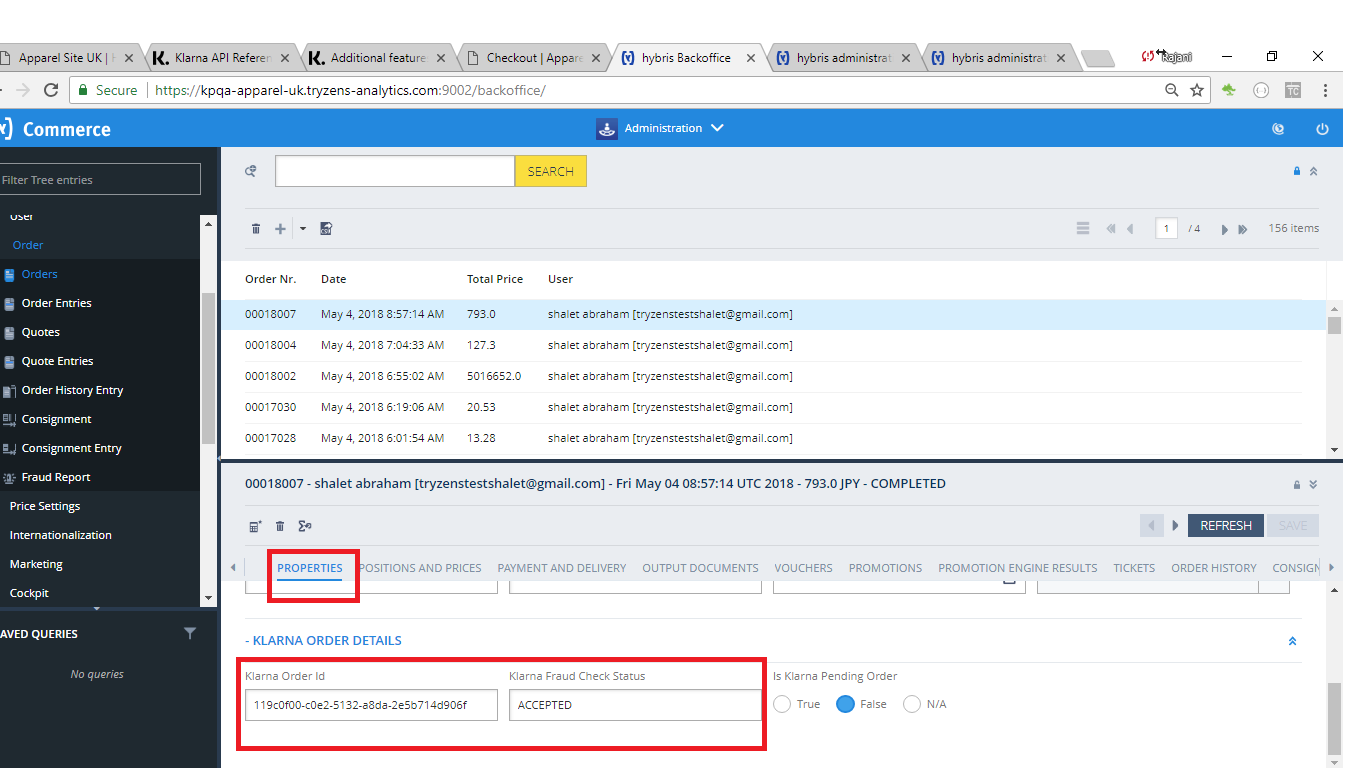
Verify Klarna Order ID
2. Check Payment Transactions:
- Go to the Administration tab.
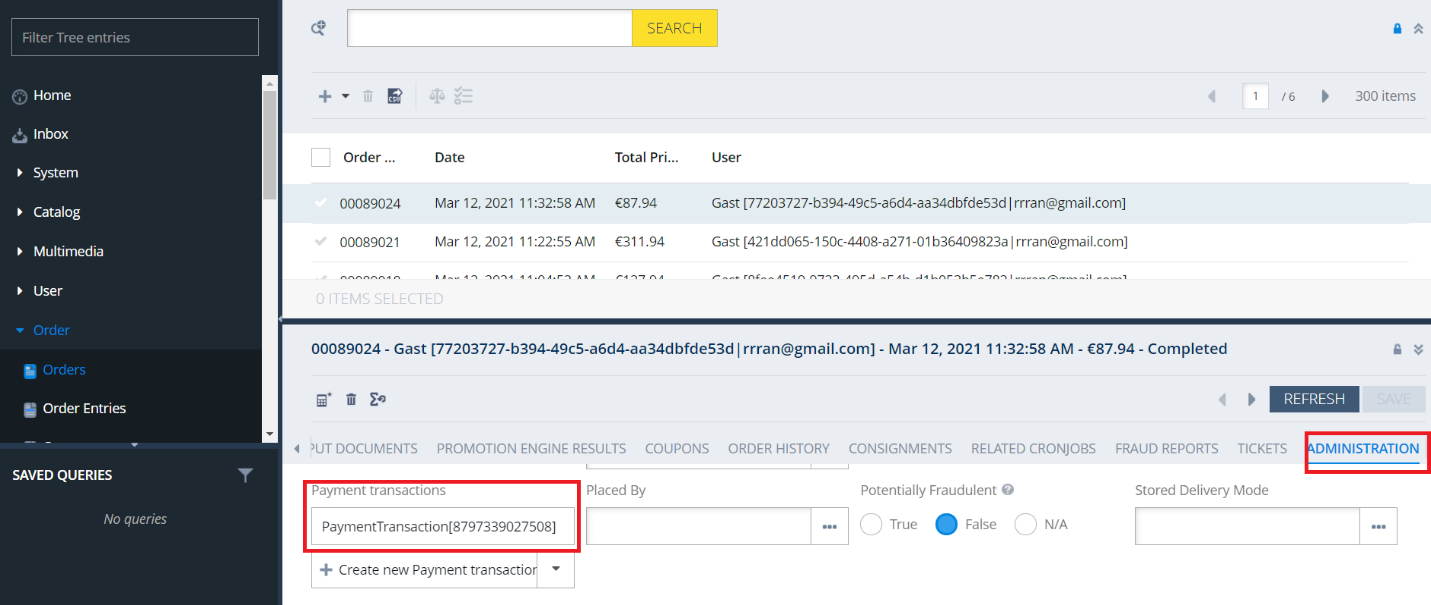
Verify Payment Transactions
- Look for the transaction type
KLARNAORDER_PLACEDto verify Klarna-specific transactions
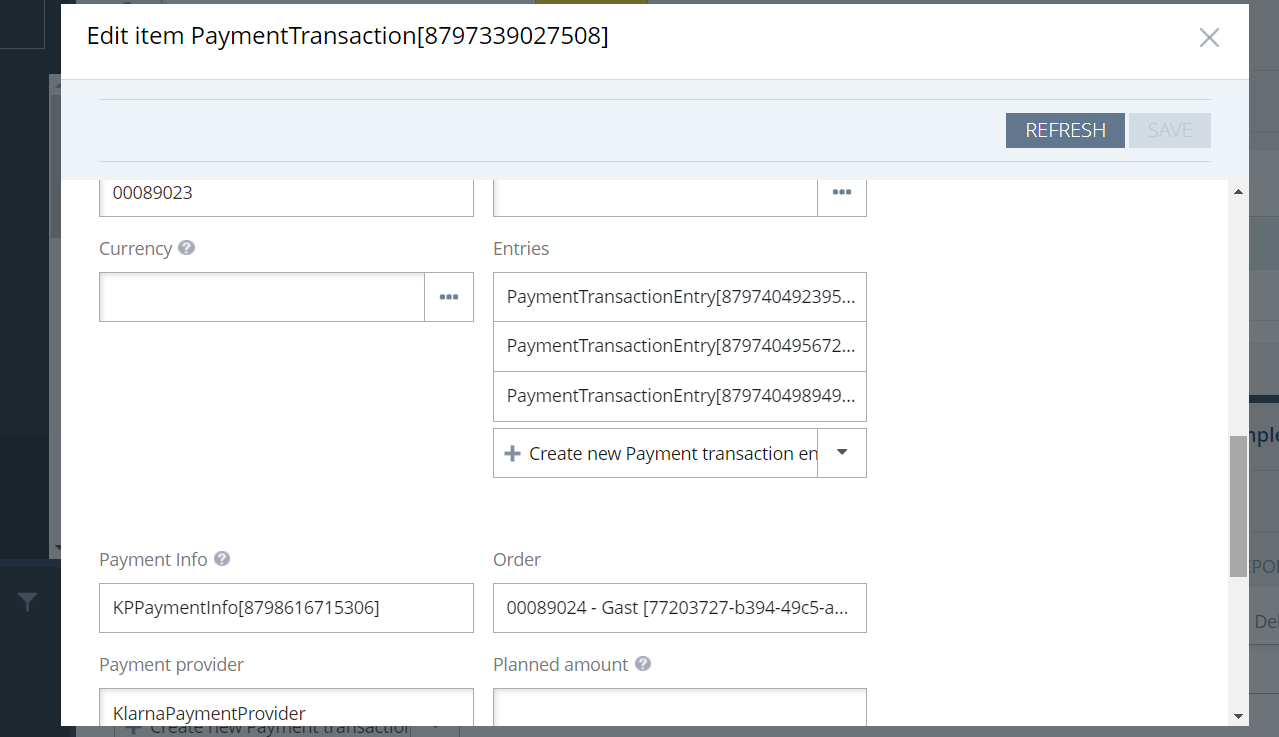
KLARNA_ORDER_PLACE
The Extra Merchant Data (EMD) feature allows merchants to send additional customer information to Klarna, such as alternative delivery addresses and reservation details. By default, only logged-in customer information is sent.
Steps to Enable EMD in SAP Commerce Backoffice
- Navigate to the Backoffice:
- Open SAP Commerce Backoffice.
- Go to Klarna → Klarna Payments Configuration.
- Enable the EMD Option:
- Locate the Enable EMD setting in the Klarna Payments configuration.
- Toggle the option to enable it.
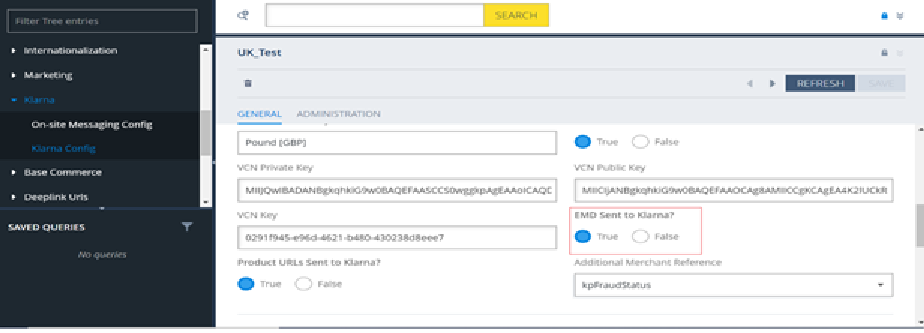
Enable EMD
Configuring EMD in Code
To extend the EMD functionality beyond the default behavior:
- Open the KPCreditSessionPopulator.java File: Locate the file in your SAP Commerce extension codebase.
- Use the
addAttachmentMethod:- This method is exposed for configuring EMD data.
- Replace
yourDataObjectwith the required data (e.g., customer preferences or reservation details). - Example usage:
addAttachment("additionalData", yourDataObject);
- Compile and Deploy the Changes: Build your extension and deploy it to the SAP Commerce environment.
Best Practices for EMD and Order Verification
- Use the addAttachment method to ensure relevant EMD fields are properly configured for Klarna Payments.
- Regularly monitor orders in Backoffice to ensure accurate mappings between Klarna and SAP Commerce configurations.
Extension Model and Classes
| Model | OOB Model | Attributes |
| BaseStore | BaseStore | klarnaPayConfig |
| AbstractOrder | AbstractOrder | kpIdentifier kpAnonymousGUID kpOrderId kpFraudStatus isKpPendingOrder isKpAuthorised isKpFraudRiskStopped |
| KPPaymentInfo | InvoicePaymentInfo | paymentOption finalizeRequired description authToken isVCNUsed vcnBrand vcnCSC vcnValidToYear vcnValidToMonth vcnHolder vcnPan vcnCVV |
Classes extended from OOB SAP (Hybris) Commerce platform
| Class | OOB Class |
| KPPaymentMethodCheckoutStepController | PaymentMethodCheckoutStepController |
| KPSummaryCheckoutStepController | AbstractCheckoutStepController |
| KlarnaResponsiveSummaryCheckoutStepValidator | AbstractCheckoutStepValidator |
| KlarnaSummaryCheckoutStepValidator | AbstractCheckoutStepValidator |
| KPAddressPopulator | AddressPopulator |
| KPOrderPopulator | AbstractOrderPopulator |
| KlarnaEventPublishingSubmitOrderStrategy | SubmitOrderStrategy |
| KPPaymentTypeCheckoutStepController | AbstractCheckoutStepController |
Klarna Payment Method Reference
| Use Case | Class | Method |
| Create/Update payment session | DefaultKPPaymentFacade | getORcreateORUpdateSession |
| Authorize Payment | DefaultKPPaymentFacade | getPaymentAuthorization |
| Create Klarna Order | DefaultKPPaymentCheckoutFacade | saveKlarnaOrderId |
| Cancel Klarna Order | KPOrderConfirmationController | orderConfirmation |
KlarnapaymentAPI Method Reference
| Use Case | Class | Method |
| Get Klarna Payment session | Client | newPaymentsSessionsApi |
| Authorize Payment | Client | newPaymentsOrdersApi |
| Get Klarna Order by ID | Client | newOrderManagementOrdersApi |
| Create payment Settlement | Client | newVirtualCreditCardSettlementsApi |
| Delete Auth | newPaymentsOrdersApi | |
| Capture Payment | newOrderManagementCapturesApi |
