Managing orders
To get an overview of all transactions, navigate to Sales ->Orders
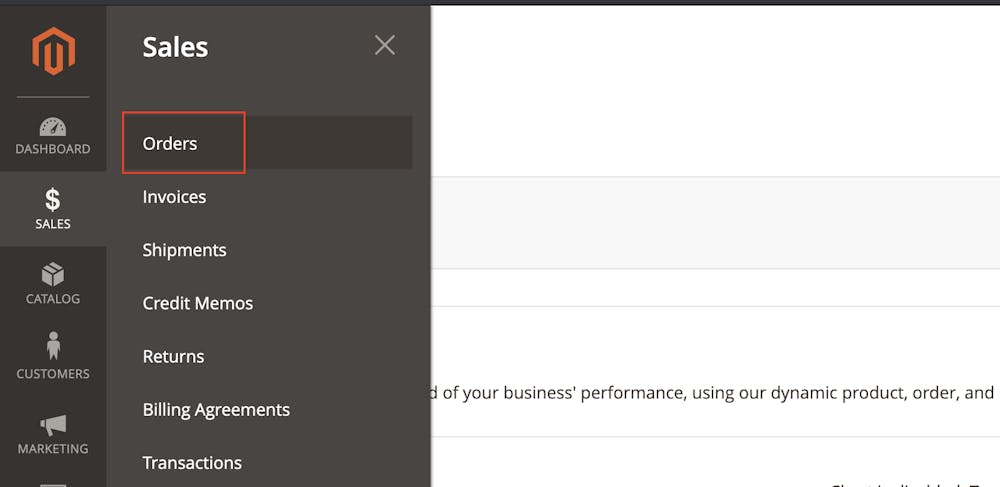

When the order is in state “Payment Review” and you want to sync the order state with Klarna you need to click on the button “Update Payment Status”.
An order can be cancelled before it has been captured. To cancel the order, open the order and click Cancel. This will cancel the order in both your shop admin and Klarna.

An order is not completed until it has been captured in Klarna. To capture an order, open the order and click on Invoice.

then Capture Online > Submit Invoice.
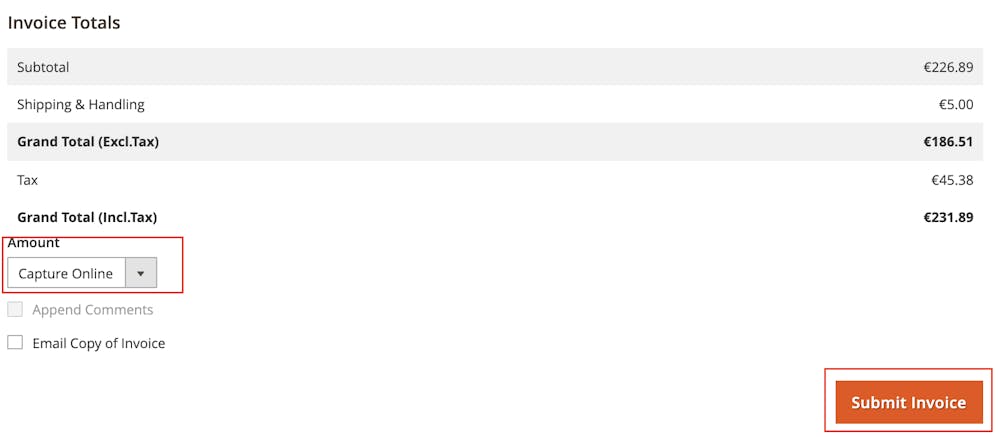
Using Capture offline, will only update your shop admin, not Klarna. To capture using Klarna you need to use only Capture online.
Bulk capture is not supported natively by Adobe Commerce. Because of this, many merchants build this functionality into Adobe Commerce themselves. There is no standard way to implement bulk capture. If Adobe Commerce releases support for this natively in the platform, we will add full support for it as well.
To make a partial capture, open the order and click on Invoice (see above). Update the quantities to the amount that you want to capture.
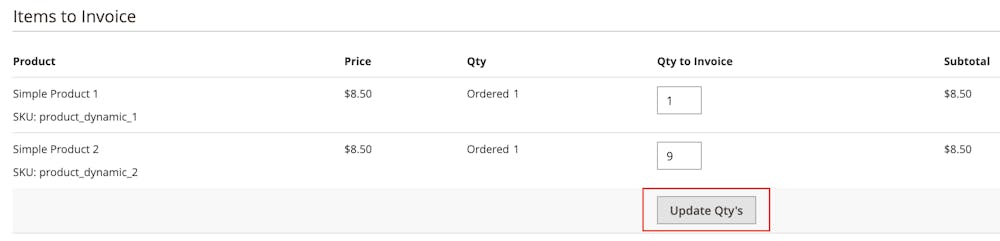
Refunds are created in Adobe Commerce using Credit Memos.
Refunds are not done on the Order, but on the Invoice.
You can navigate to the desired invoice one of two ways. You can find the invoice from the invoice list under Sales->Invoices
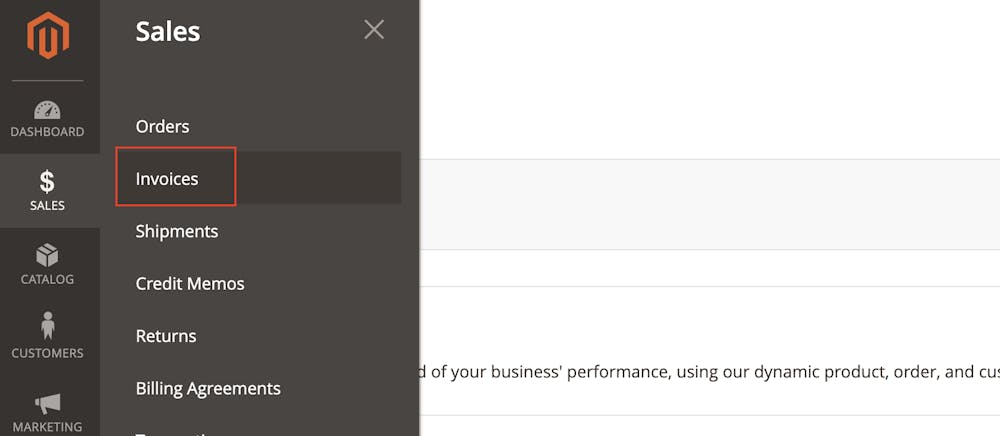
Or open the order you wish to refund from the orders list and navigate to the “Invoices” tab

Once you have selected and opened the invoice, click Credit Memo. Make a full refund by clicking the Refund button without changing any of the amounts.

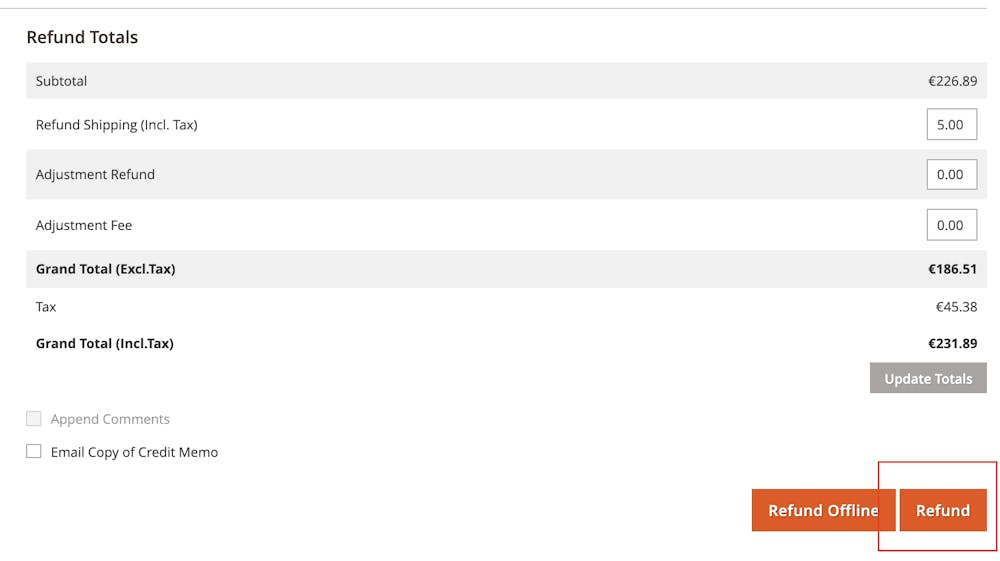
Using Refund Offline, only updates Adobe Commerce, not Klarna. Always use Refund when adjusting the order in Credit Memo.
Refunding a partial order is done same way. You just need to change the quantity of the items to refund.