Here you'll find an overview of the Orders dashboard in the Merchant portal.
When you first land on the Orders dashboard, you can view orders in one of the following tabs:
- All orders: List of all the orders created when your customers paid with Klarna in your online store.
- To capture: List of the orders you still need to capture. When you fulfill an order, you need to record the number of items or services your customer receives.
- Expires soon: List of the orders that are about to expire. The orders are valid for 28 days after creation. You have to capture and fulfill them before they expire.
If you need to narrow down your search, the dashboard lets you filter the orders by Creation date, Expiry date, Store, and Status.
Here's what each status means:
- Canceled: The orders you've canceled. When your customers don't want to proceed with the purchase, you cancel the uncaptured order. We release the authorized amount, and you can't make further updates to this order.
- Fully captured: The orders you've already captured. You've fulfilled all the items in the order and captured the total order amount.
- Partially captured: The orders you’ve partially captured. There are still some parts of the order you need to fulfill, and you’ve captured only a part of the order amount, reflective of the items you already shipped.
- Refunded: The orders we pay back to your customers after they return the purchased items.
- Unacknowledged: The Klarna checkout orders you still need to acknowledge. When you integrate our checkout solution, you’ll receive a push notification anytime your customers place an order. Upon receiving this notification, you must let us know you're aware of the order. This should be automatic and built-in to your system integration.
- Uncaptured: The orders you still need to capture.
The Orders dashboard has shortcuts for capturing, extending expiry dates, or exporting orders. These actions are available depending on the order status. For example, the shortcuts aren't available for orders under the Canceled status.
If you want to dive deeper into an order, you can check its details such as amount, list of products, customer information, payment, and more.
Check out the image below to see the Orders dashboard in action:
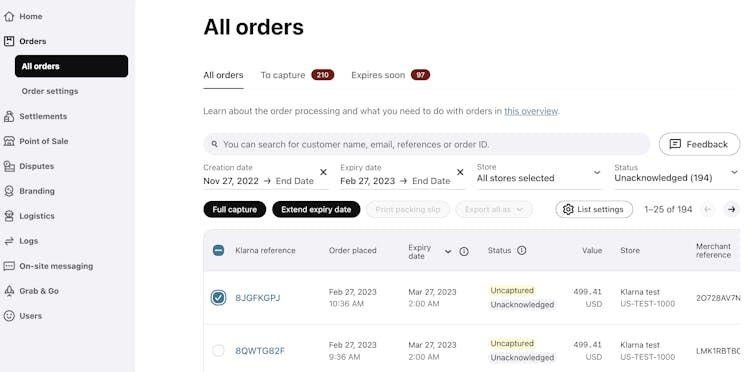
Orders dashboard in the Merchant portal.