This guide will help you customize the Express checkout button—covering themes, shapes, and text—to ensure a seamless and trustworthy checkout experience, while leveraging Klarna’s strong brand to boost your conversions.
Styling the Express checkout button is crucial for integrating it into your online store in a way that complements your brand and encourages user engagement. To modify the style of the button, edit the source code as explained in this guide.
The theme defines the button’s color. You can change the theme by setting the value of the theme attribute.
Apart from the default dark theme, you can apply the light theme to have the button displayed in white, or the outlined theme to render the white button with an outline.
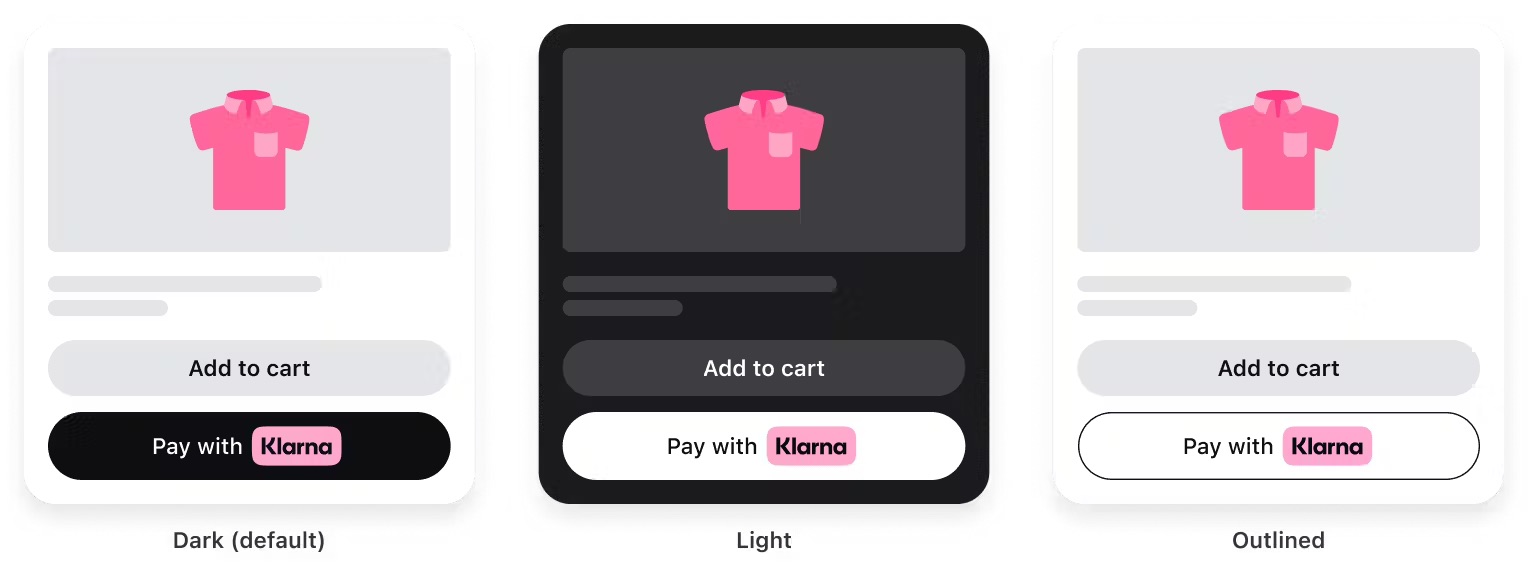
Apply custom styling to display Express checkout button in different colors, shapes, and sizes.
The button’s default theme color is dark. As the theme attribute is optional, the default theme is applied both when you set the attribute to default or if you omit it from the source code altogether.
We recommend using the default theme as it’s widely recognized by Klarna customers and looks good on light backgrounds.

Express checkout button in the default dark theme.
window.klarnaAsyncCallback = () => {
window.Klarna.Payments.Buttons.init(...).load(
{
container: "#container",
theme: "default", // Used to set the theme of the button
...
):
};
Sample code to render the default Express checkout button.
Use the light theme to make the button visible on dark backgrounds. To apply the light theme, set the theme attribute to light.

The Express checkout button in the light theme.
window.klarnaAsyncCallback = () => {
window.Klarna.Payments.Buttons.init(...).load(
{
container: "#container",
theme: "light", // Used to set the theme of the button to light
...
):
};
Sample code to render a white Express Checkout button.
Use the outlined theme to make the button visible on all backgrounds. To apply the this theme, set the theme attribute to outlined.

The Express checkout button in the outlined theme.
window.klarnaAsyncCallback = () => {
window.Klarna.Payments.Buttons.init(...).load(
{
container: "#container",
theme: "outlined", // Used to set the theme of the button
...
):
};
Sample code to render a white, outlined Express checkout button.
Customizing the shape of the button to match your site's look and feel is a key step in creating a visually cohesive and engaging user experience. To control the button's shape, change the value of the shape attribute.
There are three shapes available with the Express checkout button: default, rectangular, and pill.
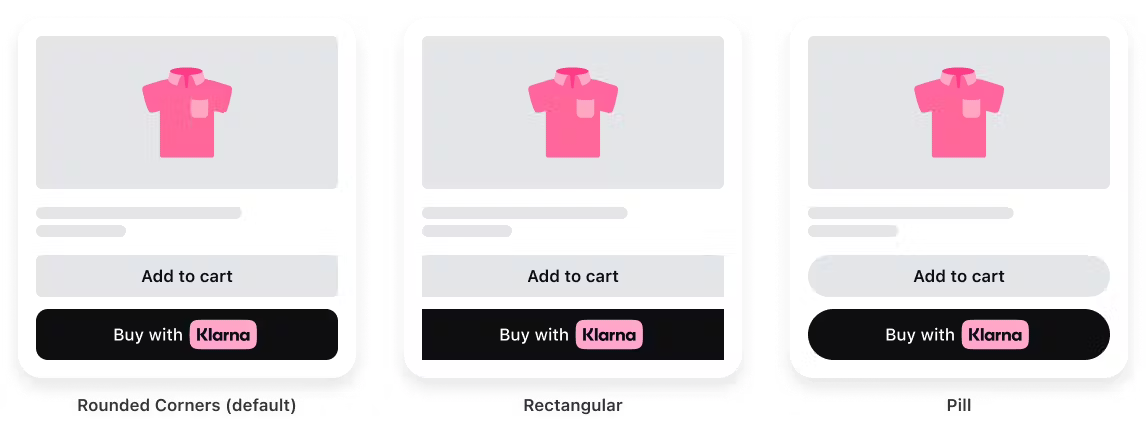
Apply styling to display the Express checkout button in different shapes.
The default button shape is a rectangle with rounded corners. To apply the default shape, set the shape attribute of the element to default.

Express checkout button in the default shape.
window.klarnaAsyncCallback = () => {
window.Klarna.Payments.Buttons.init(...).load(
{
container: "#container",
shape: "default", // Used to define the shape of the button
...
):
};
Sample code to render the Express checkout button in the default shape.
To apply the rectangular shape with square corners, set the shape attribute of the element to rect.

The Express checkout button with square corners.
window.klarnaAsyncCallback = () => {
window.Klarna.Payments.Buttons.init(...).load(
{
container: "#container",
shape: "rect", // Used to style the button with a rectangular shape with square corners
...
):
};
Sample code to render the Express checkout button in the rectangle shape with square corners.
To apply the pill shape, set the shape attribute of the element to pill.

The Express checkout button in the pill shape.
window.klarnaAsyncCallback = () => {
window.Klarna.Payments.Buttons.init(...).load(
{
container: "#container",
shape: "pill", // Used to style the button in a pill shape
...
):
};
Sample code to render the Express checkout button in the pill shape.
